The third video that we will watch from Michael Wensch's Digital Ethnography project is titled "Information R/evolution" and picks up where "The Machine is Us/ing Us" left off. It incorporates some of the ideas behind David Weinburger's excellent Everything is Miscellaneous and better yet is filmed in large part in a library.
For this optional discovery exercise, watch the video below and write a short blog post detailing your response. What elements of the video struck you as interesting? What do you think the future role of library staff will be if everything truly becomes miscellaneous?
Wednesday, October 17, 2007
What role will we have in the Information R/evolution?
Posted by
Cindi
at
9:35 AM
5
comments
![]()
Do we know our students?
After a short hiatus during the busiest part of the semester for many of us, Learning 2.0 @ EKU Libraries is back!
In one of our first lessons, we watched a video titled "The Machine is Us/ing Us," created by "Digital Ethnographer" Michael Wensch from Kansas State University. The video served as an introduction to the limitless possibilities of Web 2.0 applications and ideas. In this optional lesson, I have two more videos from Dr. Wensch for you to watch.
The first, titled "A Vision of Students Today," was put together by Dr. Wensch with the help of one of his Anthropology classes. For this optional discovery exercise, watch the video and take note of any facts presented there that you are surprised by or did not know, then write a blog post reacting to the video. What did you learn? What stuck out at you as different about you and today's students? Think back to when you were a student--did "adults" seem different and out of touch with you and your peers? How is that gap different from the gap that may exist today? If you are a student yourself, did this resonate with you? How? What is different about teachers that you connect with and those who seem clueless?
On second thought, the second video deserves a post of its own; stay tuned!
Posted by
Cindi
at
8:42 AM
1 comments
![]()
Friday, September 21, 2007
EKU Library Learning 2.0 Update
The lessons are officially over! Please join me in applauding all the library staff and faculty who read and created blog posts and did lots of experimenting over the last 10 weeks. Yay, us!
The good news is that we’re extending the program through the end of the semester. The EVEN BETTER news is that IF there are any more lessons, they will be completely optional; to qualify for our grand prize drawing at the end of the semester, you must complete and write blog posts about only the 21 lessons offered between July 2 and September 14, 2007.
The best news of all is that everyone* who completes all 21 lessons will be eligible for a drawing at the Learning 2.0 celebration at the end of the semester.
So, there is still plenty of time to get your lessons finished, no matter where you are in the program. I look forward to reading more blog posts over the rest of the semester!
* To qualify for the drawing, participants must:
1) complete the 21 lessons in the EKU Library Learning 2.0 program;
2) write a blog post about each lesson;
3) submit the URL for EACH Lesson to the program's email address;
4) be a member of the library faculty or staff.
Posted by
Cindi
at
2:45 PM
0
comments
![]()
Social Bookmarking in Plain English
The Commoncraft gang has done it again, this time for Social Bookmarking. In Lesson 13, we learned a little bit about the social bookmarking site del.icio.us. This short video demonstrates the three main points of social bookmarking, using del.icio.us as an example: it's a way to organize your favorite web sites; it uses tags; and it's social because you can see what others are bookmarking. Enjoy!
The weekly "talkcast"--a talk show that is delivered via streaming audio and podcast--Uncontrolled Vocabulary provides us with a good example of social bookmarking: each week, listeners and participants in the show add bookmarks to their own del.icio.us accounts and tag them with "unvocab." Before every show, the host, Greg Schwartz, reads and organizes content to be discussed in the show using these bookmarks. It's added great variety to the articles and websites discussed there. Read this post on how to participate or listen.
Posted by
Cindi
at
2:33 PM
0
comments
![]()
Sunday, September 9, 2007
#21 Mashup Editors
Are you thrilled by the many Mashups you have played with? Actually you can create Mashups on your own by using something called Mashupu Editors. Another good news is that you don't need to know anything about coding. The three major Mashup editors, Yahoo Pipes ,Google Mashup Editor, and Microsoft PopFly, provide you with a graphic-based intuitive interface to create fun Mashups in a few minutes. Yahoo Pipes is especially designed to create unique Mashups of RSS feeds. Yahoo defines Pipes as a free online service that lets you remix popular feed types and create data mashups using a visual editor. You can use Pipes to run your own web projects, or publish and share your own web services without ever having to write a line of code. You can create your ultimate custom feed , power widgets/badges on your web site, and geocode your favorite feeds and browse the items on an interactive map.
Using Microsoft PopFly and Google Mashup Editor, you can not only create Mashups but also create web pages via a graphic-based, user-friendly interface.
If you already have a hotmail account, a google account, or a yahoo account you can simply login and explore the amazing world of Mashup editors.
Resources:
About Pipes
Pipes Blogs
Learning How to Build a Pipe in Just a Few Minutes
Basic Instructions for Creating a Mashup
Discovery Exercise #1:
Let's study some extended uses of Mashups: Go to Mashable.com and discover the 11 crazy ways to browse Flickr photos
Discovery Exercise #2: (To complete this exercise you have two options:)
Option 1:
1. Go to Mashup Awards' website and explore the many mashups created by different mashup editors
2. Now it's your turn! Try create your own Mashups by using the Mashup editors. (Be sure to add the link to your Mashup when you email to ekulibrarylearning@gmail.com)
or Option 2:
1.Go to Mashup Awards' website and explore the many mashups created by different mashup editors
2. Blog about your experience with Mashup editors and be sure to email your blog entry to ekulibrarylearning@gmail.com
*some information was retrieved Sept. 13, 2007 from http://cit.duke.edu/tools/web20/mashups.html
Posted by
Ning Zou
at
6:21 PM
1 comments
![]()
Saturday, September 8, 2007
#20 Mashups
[Sorry, no podcast for this "thing."]
Welcome to the learning 2.0 finale -- Play Week 2. This week we will be exploring some fun web 2.0 Mashups. So what is a Mashup? Regarding to the Center for Instructional Technology at Duke University Libraries, It is a web application that combines data from two or more sources and creates something altogether new or different with those sources. "At their most basic, mashups take data from a source and filter it through another source or application. For a low-end example, look at iPhone Maniacs, a news site which mashes together Flickr photos and blog postings/news headlines tagged as "iPhone". For a more elaborate example, try MoreMap.com, which takes data from the web about weather, traffic, movies and even earthquakes and mashes their locations through Google Maps. Applications like SearchMash allow users to search for a keyword, and find not only search results but also related blog entries, Flickr photo feeds and more." (Retrieved Sept. 8, 2007 from http://cit.duke.edu/tools/web20/mashups.html )
In the past, you may have already used Mappr, Badges, and other Flickr mashups to create fantastic image mashups. Take a look at the following resources and begin your fun journey with Mashups.
Resources:
More about Mashups
Mashup Directory
Ten Best Flickr Mashups
Discovery Exercise #1:
1. Go to Mashup Directory or Ten Best Flickr Mashups
2. Play with a few Mashups
3. Blog about your experience with Mashups and make sure to link to your Web 2.0 Mashups' thing.
Discovery Exercise #2 (optional):
Think about how Mashups can be used in education in general. We can discuss about this during our brown bag lunch.
*Don't forget to e-mail your blog posts to ekulibrarylearning at gmail dot com.
Posted by
Ning Zou
at
9:14 PM
0
comments
![]()
Friday, August 31, 2007
#19 Podcasts
The word podcast is used to refer to a non-musical audio or video broadcast that is distributed over the Internet. What differentiates a podcast from regular streaming audio or video is that the delivery method for podcasts is often done automatically through RSS (which you know all about already, right?).
In 2005, "podcast" was named the "word of the year" by New Oxford American Dictionary and with the growth of podcasting over the last 24 months, it's easy to see why.
Podcasts take many forms, from short 1-10 minutes commentaries (like the ones that have been used in this Learning 2.0 program) to much longer in-person interviews or panel group discussions. There’s a podcast out there for just about every interest area and the best part about this technology is that you don’t have to have an iPod or an MP3 player to listen to them. Since podcasts use the MP3 file format, a popular compressed format for audio files, you really just need a PC (or portal device) with headphones or a speaker.
iTunes, the free downloadable application created by Apple, is the directory finding service most associated with podcasts, but if you don’t have iTunes installed there are still plenty of options, including Windows Media Player. Besides, iTunes a just a dandy music player anyway (psst, and you can download just about any song you like from the iTunes shop for only 99 cents each).
For this discovery exercise, participants are asked to take a look at some popular podcast directory tools. Do some exploring on your own and locate a podcast that is of interest to you. Once found, you can easily pull the RSS feed into your Bloglines or Google Reader account as well, so that when new casts become available, you’ll be automatically notified.
Discovery Resources:
- To find out more about podcasts start with Yahoo: What is a podcast tutorial
- There are many, many podcast directories and finding tools out there. Here are just three of the more popular ones that, unlike iTunes, don't require a software download:
- What? You want to learn how to be a podcaster too?
(Optional Resources for those who want to learn create podcasts)- Yahoo: Publish a podcast
- Odeo’s Studio – online recording studio.
- How to podcast tutorial
- A Podcasting Primer - use audacity & archive.org to podcast (by Todd King)
- Yahoo: Publish a podcast
- Take a look at one or two of the podcast directories listed above and see if you can find a podcast that interests you. See if you can find some interesting library-related podcasts here like book review podcasts or library news.
- Add the RSS feed for a podcast to your Bloglines or Google Reader account
- Create a blog post about your discovery process. Did you find anything useful here?
Posted by
foxtwin
at
3:21 PM
1 comments
![]()
#18 Video - Discover YouTube
Within the past couple years online video hosting sites have exploded allowing users to easily to upload and share videos on the web. Among all the web 2.0 players in this area, YouTube is currently top dog serving up over 100 million video views a day and allowing users not only to upload their own video content easily, but also embed clips into their own sites easily.
Do some searching around YouTube yourself and see what the site has to offer. You'll find everything from 1970s TV commercials to library dominos. Of course, like any free site you’ll also find a lot stuff not worth watching, too. But that doesn’t mean you shouldn’t explore and see for yourself what the site has too offer.
Discovery Exercise:
- Explore YouTube & find a video worth adding as an entry in your blog.
- Create a blog post about your experience. What did you like or dislike about the site and why did you choose the video that you did? Can you see any features or componets of the site that might be interesting if they were applied to library websites?
Posted by
foxtwin
at
2:29 PM
0
comments
![]()
Thursday, August 30, 2007
Lesson 17: Processing Words on the Web
In our second lesson devoted to web-based applications, we'll be examining tools that perform a task we're all familiar with: word processing! Some of the advantages of using a web-based word-processing program like Zoho Writer or Google Docs include:
1. They eliminate the need to worry about different software versions or file types as you email documents or move from PC to PC.
2. They easily accommodate collaboration by allowing multiple users to edit the same file (see the "share" feature in both ZW and GD).
3. They provide users the ability to save and convert documents as multiple file types (including .doc, .pdf, and .html).
4. Many will allow you to publish what you write directly to the web or to your blog.
- To see an example of a document created in Zoho Writer and then published as a webpage, click here -- Helene Blowers, architect of the original Learning 2.0 program, created this list of some of the benefits she sees in using this application.
- To see an example of a document created in Zoho Writer and then published to a blog, look no further: I used ZW to compose both of this week's lessons! :)
Discovery Exercise:
- Create a free account for yourself in either Zoho Writer or Google Docs.
- Explore the application and its features by creating a few test documents.
- Create a blog post about your discoveries:
- How does the application you chose compare to word processing software you're familiar with?
- What features did you like/dislike the most?
- Can you think of any ways the application you chose would be useful to you or to EKU students?
Further Resources:
Here's a short list of more web-based productivity applications to explore, created by Helene Blowers using Zoho Writer and published as a webpage.
Credit: This lesson is based heavily on Lesson #18 from the original Learning 2.0.
Posted by
Melissa
at
3:47 PM
0
comments
![]()
Tuesday, August 28, 2007
Lesson #16: Intro to Web-Based Applications
This week we are exploring web-based productivity applications. Basically, these are tools that allow you to do things like word processing, creating presentations, and building citation/reference lists (to name a few possibilities) -- for free, online, without having to purchase software! Downloading is sometimes required, but most of these applications do not even require that level of commitment or energy. ;)
There are a LOT of productivity applications out there, and some folks predict that they will eventually spell DOOM for products like Microsoft Office. Maybe, maybe not, but the $0 price tag and the sense of experimentation and innovation that characterize these programs may make them especially appealing to cash-strapped, tech-savvy young college students.
The librarians at the University College Dublin recognize this and in May they created a blog -- UCD Library 2 go -- designed to introduce students to web applications they might find useful during their college careers. Each blog entry focuses on a different type of application (tools for annotating websites, survey tools, office tools, etc.) and usually highlights several different options within that category.
I think this is a pretty cool idea, so for this lesson's discovery exercise, I'd like you to:
1. Browse through the blog posts on UCD Library 2 go, reading about the different applications these librarians have chosen to highlight for their students.
2. Write a post to your own blog with your reactions. Which of these applications (if any) sound interesting to you? Which of them do you think EKU students might find useful? How important do you think it is for library staff members who work in higher education to be aware of web applications such as these?
Posted by
Melissa
at
8:29 PM
0
comments
![]()
Labels: applications, office, web apps, Web. 2.0
Thursday, August 23, 2007
Lesson #15: Get your hands dirty in the wiki sandbox!
Now that you've learned a little bit about wikis, it's time to get your feet wet by editing a page on the EKU Library Learning 2.0 wiki. For this lesson, you have two options--you can edit an exiting page or if you're up for a little more exploration, you can create and edit your own wiki page.
Here's how:
Edit an Existing Page
1. Start by visiting the Sandbox page on the EKU Library Learning 2.0 wiki.
2. Choose one of the pages there and click on its link.
3. Click the edit button at the top of the page. The password for our wiki is crabbelibrary.
Creating a new page
1. Click the Edit button on the main page of the EKU Library Learning 2.0 wiki.
2. Add the name of your new page to the bottom of the page.
3. Highlight the text you just added and click the link button in the toolbar.
4. Click ok (accept the defaults you see there).
5. Click Save.
6. Click on the link to your new page.
7. Click the Create New Page button.
8. Type your text in and click Save.
Voila!
Discovery Exercise
Once you have edited or created a page, write a short blog entry about wikis. How could we use a wiki in the library? Can you think of another use for a wiki outside the library?
Posted by
Cindi
at
4:40 PM
0
comments
![]()
Tuesday, August 21, 2007
Lesson 14: Gettin' wiki with it!
Unless you've been in hiding for the last couple of years, you'll have heard the word Wikipedia in the news. You might even have a vague impression of it as a bastion of misinformation and what used to be called flame wars (called edit wars on Wikipedia, there have been some doozies!) While it does have its problems, Wikipedia is still the most well-known example of a wiki. What is a wiki? In a nutshell, a wiki is a website that can be edited by anyone. In execution, it's a tad more complicated than that--many wikis require users to have an account before editing is possible, and some wikis are limited not only to a prescribed set of authors but restricted to a finite set of viewers, as well. Major features that make wikis a popular tool for collaborative creation of web content include:
- Anyone can add, edit or delete content (some restrictions may apply depending on the nature, purpose and configuration of the wiki or a few of its individual pages).
- Tools exist to allow users to track what changes are made and by whom.
- Any change can be reversed, allowing documents to revert back to an earlier state when necessary.
- Users need only know how to type into a box to contribute to a wiki.
- Many wiki sites contain "discussion" or "talk" pages that allow users to discuss content or changes to content.
Use some of these wikis to see how this flexible tool is being used in libraryland. Write a short blog entry about your favorite library wiki or about an application for a wiki that you might see in our own library.
- LibSuccess, a best practices wiki.
- BizWiki, a business-oriented subject guide maintained by a librarian and faculty at the Ohio University Libraries.
- Library Instruction Wiki, for librarians involved or interested in instruction.
- Blogging Libraries Wiki, looking for a sample library blog? Look no further.
- Library Staff Wiki for the University of Minnesota Library staff. (cool!)
Posted by
Cindi
at
10:53 PM
0
comments
![]()
Friday, August 17, 2007
Lesson 13: Tagging, part 2
Lesson 13: Tagging, part 2
Folksonomy, Tag clouds, del.icio.us, and Technorati
Have a basic familiarity with tagging? Then let’s move on to other concepts in the world of tagging.
Next concept: folksonomy (or, folksonomies)
Folk + taxonomy = folksonomy. Ta-dah! A newly coined word!
According to Wikipedia, a folksonomy is “the practice and method of collaborative categorization using freely-chosen keywords called tags.”
To elaborate a little further (with a nod again to Wikipedia as a source):
--Folksonomies are used to classify and retrieve web content.
--If used wisely, folksonomic tagging can make “a body of information increasingly easy to search, discover, and navigate over time. A well-developed folksonomy is ideally accessible as a shared vocabulary that is both originated by, and familiar to, its primary users.”
Well, here’s ye old cataloger again. In a way, is not Library of Congress Subject Headings a “well-developed folksonomy”? I suppose we could argue this case on either side. Certainly, LCSH is well-developed, for it has existed for a century, and much time and thought and labor has been put into its creation. LCSH is definitely a shared vocabulary.
But what about the “folk”? Are the “folk” of LCSH the librarians, or are they the users they serve or both? Who are these users? Or, who were these users? Were they humanities scholars? Are they all scholars? Are they everyone in academe? Are they everyday people hungering for knowledge?
I ask these questions because although I think there are many beauties to LCSH, I see drawbacks to this “folksonomy” as well. If I want to know more about draft dodgers during the Civil War (and naturalist John Muir dodged the draft by fleeing to Canada), I would not find the following subject string intuitive:
United States – History – Civil War, 1861-1865 – Draft resisters
Even as a librarian who has cataloged a great deal, I find that heading awkward. I don’t want to dissect this heading word by word, but will simply state that “draft resisters” is not the phrase that comes to my mind – not after growing up during the Vietnam War. And that leads back to the definition above: “A well-developed folksonomy is ideally accessible as a shared vocabulary that is both originated by, and familiar to, its primary users.”
Can this ideal be achieved? Do you resist the draft? Do you dodge the draft?
And what about a particular mammal who pops up every February 2? Do you cook a ground hog? Or do you cook a woodchuck? LCSH has its cross references and they tell you to see woodchuck, not ground hog. If you are teaching a wildlife biology course and want to use “ground hog” as your topic, forget it. Our electronic resources prefer “woodchuck.” But – if I’m a primary user, and from a region where you use ground hog hide for a banjo head, am I going to mess with a woodchuck? Probably not. So which is it? Do I dodge the use of woodchuck? Or do I resist it? If I blog about the value of ground hog hide, or if I upload a group of photos of banjos with ground hog hide heads to Flicr, will I used the tag ground hog or woodchuck or both? Would both be redundant?
Language is an exciting and perilous ride. Enjoy it! (And if you’d like a recipe for ground hog, send me an email . . . )
Discovery Exercise 1
Read a short article by Thomas Vander Wal on the origin of the word “folksonomy” and the role he played in coining the term. He writes well, and his last paragraph is excellent.
Here’s the URL:
http://www.vanderwal.net/folksonomy.html
Tag Clouds
Back to Wikipedia for another definition:
Tag cloud: A tag cloud is a set of related tags with corresponding weights. Typical tag clouds have between 30 and 150 tags. The weights are represented using font sizes or other visual clues. Hence, unlike histograms or pie charts, tag clouds can represent many more weights, though less accurately so.
By now I think most of us have seen tag clouds, but it’s worth our while I believe to ponder them for a moment and consider their value.
Discovery Exercise 2:
If you’ve not done so, check out Encore at Michigan State University. Input a term, press enter, and see the tag cloud that occurs on the right side of the screen.
http://discover.lib.msu.edu/iii/encore/app
(I searched woodchuck. No kidding. And I got a tag cloud with no groundhogs. My first hit, though, was a children’s book with illustrations by Wendell Minor, who spoke here last spring.)
Explore Encore further with a number of searches. Then, write a brief passage in your blog about the effectiveness (or ineffectiveness if you so desire) of the tag clouds in Encore. Do you think the tag clouds will help our users in the future? Why or why not? If you teach classes, how do you see yourself teaching undergraduates about tag clouds?
del.icio.us
Del.icio.us is a social bookmarking tool. Rather than give you another endless definition, how about a video? The source below will tell you everything you need to know about getting started with del.icio.us:
http://www.youtube.com/watch?v=NGXElviSRXM
Discovery Exercise 3:
Set up a del.icio.us account and take this Web 2.0 tool on a test drive. Practice your tagging techniques, and, after you have tagged a few sites, take a look at the tag cloud that’s been generated from your tags.
Also notice that you can set up an RSS feed for your del.icio.us account.
Finally, write about del.icio.us in your blog. Is this a useful tool for you personally? Can you see its value in teaching a class? How would del.icio.us be beneficial for the library? These questions should assist you in pulling your thoughts together about del.icio.us.
Optional
Here is another video about del.icio.us. If you are interested in learning more about the potential of using del.icio.us, then you might want to view this video. It covers much of the same ground as the other, but there is more emphasis on del.icio.us as a classroom tool here. A caveat – I found the sound a little fuzzy and the background music slightly annoying. You may or may not have the same reaction.
http://www.youtube.com/watch?v=A1pOsYjCvE8
Technorati
Our last topic in the world of tagging – Technorati.
Wikipedia’s definition: an Internet search engine for searching blogs, competing with Google, Yahoo, and IceRocket. As of April 2007, Technorati indexes over 75 million weblogs. The name Technorati is a portmanteau, pointing to the technological version of literati or intellectuals.
Well, those are the basics. Here’s a pretty good video that puts Technorati within the context of Web 2.0, especially social bookmarking and blogs. One point to note – since this video was made, Technorati’s homepage has changed its look. I suggest you listen more to the speaker and look less at the webpage graphics. When you look at Technorati in a few, you’ll find it’s attractive and easy to use.
http://youtube.com/watch?v=AfhJSHEw2p4
Discovery Exercise 4:
Go to the Technorati website. Here’s the address:
http://technorati.com/
1. Pause to admire the gorgeous tag cloud on this page.
2. Once you have finished admiring the cloud, search for your own blog using their search box.
I put in “Celtic musician librarian” and found my own blog.
Are you blogged out about tagging? Head in a tag cloud? Well, congratulations! With your FYI visit to Technorati, you’re done! Bravo!
Posted by
Margaret
at
3:14 PM
0
comments
![]()
Labels: del.icio.us, folksonomy, tag clouds, Technorati, Web. 2.0
Wednesday, August 15, 2007
Tagging! Part 1
Tagging
You now have the opportunity to learn about tagging! And you're learning from someone who has spent a lot of time over the years using a complex form of tagging to create cataloging records and a particular subset of those records called subject headings. Eek! Cataloging! Oh no!!!!!!!
Well, not exactly . . . but there are some similarities, so gather up your courage and read on.
Let’s start with a TAG. Just what is a tag?
According to Wikipedia, “a tag is a keyword or term associated with or assigned to a piece of information (e.g., a picture, article, or video clip), thus describing the item and enabling keyword-based classification of information.”
And now for tagging, definition courtesy of another source, Webopedia.
Tagging is where “authors attach keyword descriptions (called tags) to identify images or texts within their site as a category or topic.” When a web page, a blog etc. has the same tag, these pages “can then be linked together allowing users to search for similar or related content. If the tags are made public, online pages that act as a Web-based bookmark service are able to index them. “
Strengths? Tags help you to find the information you seek. Without tags, could you find anything in Google? I hope by now you have noticed that there's a parallel here with -- to use an old-fashioned libary term -- access points (author, title, subject).
Tags help others locate information successfully. No tags, and the treasures you want others to find will remain hidden forever. What’s the point of a blog if no one can find it? For that matter, what’s the point of an item in a library collection without some sort of tagging (or, access point?)
The weakness of tags? Ah, here’s the tricky bit. Language is a slippery slope. If you put pictures of your pet feline on Flickr, do you tag the photo cat? Or Cats? Or Felix cattus? Or Fluffy? Or tiny tiger? Wikipedia gives an excellent example of the semantic problems associated with tagging using a very simple word of 5 letters and 2 syllables: Apple. An apple is -- Gwynth Paltrow’s baby, right? Or is it the company formed by the Beatles? Or is it a computer hardware company? Or is it – a fruit?
The upshot – tagging is important, or the information you give or seek will not be found. But when you do tag your blog or your Flickr photos, choose your tags thoughtfully.
For more about tagging, see the Wikipedia definition:
http://en.wikipedia.org/wiki/Tag_%28metadata%29
Exercise 1:
1. Go to Google and type in a topic that interests you. (I chose W. B. Yeats, the Irish poet). See how many hits you retrieve.
2. Do the same keyword search in eQuest and see how many hits you retrieve.
3. Now search for the topic as a subject (or author if it is an author) in eQuest.
Now blog a paragraph about your searches. First, describe your adventures with your topic of interest in Google and eQuest, then offer your views on the following questions.
1. Can you see a parallel between the catalog and tagging in Web. 2.0?
2. Do you think tagging is a reinvention of library cataloging? Or, do you think that tagging is a continuation of tradition of library catalogs, but an expansion of that tradition into new and exciting possibilities?
3. Or, do you see another angle to tagging?
Exercise 2.
1. Review the tags in your blog, in Flickr and in Library Thing. Think about the terms you have used. Having learned a little more about tagging, consider changing your tags to make them more searchable. You may even want to add more tags. For instance, in case you haven’t noticed, Flickr allows up to 75 tags per photo. Please don’t be like the cataloger writing these words who learned that in traditional cataloging 1 to 3 subject headings are enough. Go wild with your tags if you want to.
2. Add a few words to your blog about the joys of tagging.
Next lesson: Folksonomies, tag clouds, del.icio.us, and technorati. Stay tuned!
Posted by
Margaret
at
2:05 PM
0
comments
![]()
Labels: access points, cataloging, tag, Tagging, the library
Thursday, August 2, 2007
#11 Search Tools
[Sorry, no podcast for this "thing."]
Welcome to the second lesson of Play Week! We hope you had fun with LibraryThing. Now that you all are experienced Bloggers, you are invited to take this survey about Library Bloggers over at the Information Wants to Be Free blog. Meredith Farkas did this survey once before, in 2005, and given the explosion of blogging over the past couple of years, the results for 2007 should be interesting.
Now onto today's lesson... Most people are familiar with searching using engines such as Google or Yahoo, but did you know that there are Web 2.0 tools to help you customize your search experience? Here are a couple of useful tools:
~Rollyo - Do you have a group of websites that are your favorites? Or a set of online resources that are similar that you frequently use to answer homework or reference questions? Do you end up doing a search for the same thing in multiple websites and wish you could just do one search? Well Rollyo may be the tool for you. Rollyo allows you to create your own search tool for the just the websites you know and trust. Check out these examples of existing search rolls on Rollyo:
· Public Domain e-Books Search
· Rare Book Library Search
· Library Associations
· Explore other rolls here.
~Bookmarklets - Is there one site that you search many times a day? Instead of scrolling through your favorites/bookmarks or typing in the address, you can place a Bookmarklet in your browser’s link toolbar. Watch this excellent screencast that explains how to create and use bookmarklets. See Geek to Live and Lorelle on WordPress for examples of helpful bookmarklets.
Discovery Exercise:
1. Explore Rollyo and create an account for yourself.
2. Create a search roll for any subject you like. Unfortunately, Rollyo does not appear to work with EKU’s licensed databases (like Academic Search Premier), so you should only include resources that are freely available on the web. If you want, you can find an existing search roll that you like and click “Edit this Searchroll” to alter it to meet your own needs.
3. Create a post in your blog about your experience and link to your search roll. What potential use can you see for tools like this?
*Don't forget to e-mail your blog posts to librarylearning at gmail dot com.
Optional Discovery Exercises:
1. Add a Rollyo Bookmarklet to your toolbar. Follow the directions at Rollyo to place a bookmarklet on your browser’s toolbar. Please note that for some versions of Internet Explorer, instead of dragging it to the toolbar, you will need to right click on the bookmarklet, add it to your favorites, and put it under “Links.”
2. Add your searchroll to your blog using the "Create a Searchbox" tool.
Posted by
Kelly Smith
at
9:11 AM
0
comments
![]()
Monday, July 30, 2007
#10 Do your own LibraryThing
[Sorry, no podcast for this "thing."]
Welcome to Play Week! There are thousands of different and fun web 2.0 applications to explore. This week, we’ll be playing with library-related tools, starting with a website called LibraryThing. Developed for book lovers, LibraryThing allows you to easily create an online catalog of your own. And, because Web 2.0 is all about making connections, LibraryThing connects you to other people who have similar libraries and reading tastes.
There are lots of ways to use LibraryThing (LT). You can view your books on a virtual shelf, add a widget to display your catalog on your blog, or install a LT Search box on your blog. You can also participate in a group forum (there’s even one for librarians). You can even sign up to be an “Early Reviewer” and receive advance copies of books to read!
Resources
About LibraryThing
Library Thing tour
LibraryThing blog (updates & news)
Discovery Exercise #1
1. Take a look around LibraryThing and create an account.
2. Add a least 5 books to your library. Enter at least one tag for each book.
3. Blog about your experience and be sure to link to your LibraryThing catalog.
Discovery Exercise #2
1. Go to Web2List and explore the various web 2.0 applications listed there. See if you can find one that would be helpful for us to use in our roles as educators and library employees.
2. Blog about your experience. Did you find any tools that would be useful in your work life? Or, did you mostly find fun stuff? Any surprises?
*Don't forget to e-mail your blog posts to librarylearning at gmail dot com.
Posted by
Kelly Smith
at
8:10 AM
0
comments
![]()
Wednesday, July 25, 2007
#9 Finding Feeds
Listen to this podcast:
If you are hearing-impaired or do not have access to audio on your computer, a transcript of this podcast is available.
Discovery Excercise # 1:
- Explore some of the search tools noted below that can help you locate some news feeds.
Now that you have a feed reader (your Bloglines or Google Reader account), you can begin adding other feeds that interest you. There are several ways you can locate feeds:
- When visiting your favorite websites -- look for news feed icons that indicate the website provides it. Often a feed icon will be displayed somewhere in the navigation bar of the site. (Here's an image that contains a sampling of several feed icons).
- Use Blogline's Search tool - Bloglines recently expanded search tool lets you search for news feeds in addition to posts, citations and the web. Use the Search for Feeds option to locate RSS feeds you might be interested in.
- Use Google Reader's browse feature to search for blogs, news, and other websites with RSS feeds.
- Other Search tools that can help you find feeds:
- Feedster - One of the largest collections of RSS feeds, Feedster lets you search for feeds in three categories: news, blogs & podcasts
- Topix.net - This search tool allows you to locate recent newsfeed items based upon keyword or phrase searching. The tool focuses specifically on news and media outlet RSS feeds for information, not weblogs.
- Syndic8.com - Syndic8 is an open directory of RSS feeds that contains thousands of RSS feeds that users have submitted.
- Technorati - Technorati is a popular blog finding tool that lets you search for blogs. Since RSS feeds are inherent to all blogging tools, Technorati Blog Search can help you find RSS feeds for topic specific blogs you may be interested in.
Additonal Resource: Technorati Tutorial on finding and adding your blog
- Your friends and co-workers -- Ask your co-workers which feeds they subscribe to. It's one of the best ways to find fun and interesting sites you'll find both enjoyable and useful to keep up with.
- The Shifted Librarian
- Tame the Web: Libraries and Technology
- Circ and Serv: Circ. Reserves. ILL. The view from this side of the desk.
- Feel-good librarian
- Librarian in Black
- Librarian.net
- Uncontrolled Vocabulary podcast discussions about library issues
Check out some of the blogs above. Like what you're reading? Subscribe to the feed! You will soon discover that feeds lead to other feeds. Just like you friends in Facebook lead to other friends!
Discovery Excercise # 2:
Create a blog post about your experience. Don't forget to send an e-mail to ekulibrarylearning@gmail.com with the link to the blog for that post to get credit. Don't know what to blog about? Here some questions to think about ...
Which method of finding feeds did you find easiest to use? Which Search tool was the easiest for you? Which was more confusing? What kind of useful feeds did you find in your travels? Or what kind of unusual ones did you find? What other tools or ways did you find to locate newsfeeds?
EXTRA STUFF -- Feed icon information:
In Febuary of this year, the adoption of a standard feed icon among websites and browsers finally began to assist in stopping the madness and confusion caused by so many variations. So far this icon has been adopted by many websites and browers, including Opera and FireFox, where it displays in the address bar:

For more information about this emerging new standard, see Feedicons.com
Posted by
Nicole
at
8:15 AM
2
comments
![]()
Friday, July 20, 2007
# 8 Make Life "Really Simple" with RSS & a Newsreader
Listen to this podcast:
If you are hearing-impaired or do not have access to audio on your computer, a transcript of this podcast is available.
You’ve seen those small funny tags on websites like the one to the right of this text?
You’ve heard co-workers and acquaintances swear by it, but still have no idea what RSS is?
Well don’t worry, you’re still in the majority, but this is changing rapidly. In the information world, RSS is not only revolutionizing the way news, media and content creators share information, but it also is swiftly changing the way everyday users are consuming information. RSS stands for “Really Simple Syndication” and is a file format for delivering regularly updated information over the web.
Just think about the websites and news information sources you visit every day. This may include news sites, blogs, Flickr pages, and many others. It takes time to visit those sites and scour the ad-filled and image-heavy pages for just the text you want to read, doesn’t it? Or, how about all the time you waste checking your favorite blogs only to find there's nothing new since the last time you checked the site.
Now imagine if you could visit all those information sources and web pages in just one place and all at the same time … without being bombarded with advertising… without having to search for new information on the page you’d already seen or read before… and without having to consume a lot of time visiting each site individually. Would that be valuable to you? Well, it’s available now through a newsreader and RSS.
This week’s discovery exercises focus on learning about RSS news feeds and setting up a Bloglines or Google Reader account (free online newsreaders) for yourself to bring your feeds together.
Discovery Exercise # 1:
- Follow the discovery resources below to learn more about RSS and newsreaders.
Need more then just that video? Still a bit overwhelmed?
RSS can definitely be a little bit overwhelming at first. Just remember, the whole point of RSS is to bring new stuff to you to SAVE YOU TIME!
IF you feel like you need more to learn about RSS and newsreaders, try looking at one or more of the sites below.
Feel like you've got it? Or are you already an RSS pro? Then skip the below links and move directly to the second discovery exercise.
- Feed Me: A gentle introduction to Internet feeds - a good tutorial from Palinet, a library cooperative.
- CNET Video: RSS – Feel the Need for Feeds (3:32) – a good over view of what RSS is and the benefits to users.
- What is RSS? Not really liking all the video and tutorial explanations of RSS above? Try this text explanation of RSS and feed readers.
Discovery Exercise # 2:
Create a free online Bloglines OR Google Reader account for yourself. See the Bloglines or Google Reader Tutorials below for instructions.
- Using Bloglines Tutorial (how to keep up with dozens of blogs everyday) – This online tutorial walks you through how to setup a Bloglines account and add newsfeeds. Follow Steps 1 to 3 to set up your Bloglines account. Steps 4 – 9 are optional and cover how to subscribe to different types of feeds (podcasts, Flickr albums, etc)
- Adding RSS Feeds to Bloglines - A short YouTube video created by Helene Blowers, who started the original Learning 2.0 program, showing how to add feeds.
- Additional Bloglines news feed subscription information (screenshot image)
- Using Google Reader Tutorial # 1-- This online tutorial will walk you through the beginning basics of setting up and using a Google Reader account.
Please contact me (Nicole Montgomery) directly or please feel free to post comments to the EKU Learning Blog. Please also tap into the knowledge of our other coworkers who already have Bloglines or Google Reader accounts. I am sure they would be happy to share their experiences with you! Please ask Melissa Schutt, Cindy Judd, Julie George, Nicole Montgomery, Betina Gardner, Brad Marcum, or Cindi Trainor if you need help setting up your feed reader account.
Discovery Exercise # 3:
Now that you have a feedreader account, subscribe to at least five feeds and add a posting on your blog about your experience. Below are some feeds you may want to subscribe to.
- EKU Learning blog - Subscribe to this feed so that you will know when a new lesson has been added! Brillant, huh?
- In addition, try subscribing to several of your co-workers' feeds. Just go to the participants page on the wiki. Try it, it's easy!
- Then try adding a few other types of news feeds from news sources or other blogs. Here are some you might be interested in:
- The original Learning 2.0 blog feed
- Madison County Public Library Blog
- Lexington Public Library
- Reader’s Club new review feeds
- Unshelved - Library cartoon feed
- The Chronicle of Higher Education Daily News Blog
- The original Learning 2.0 blog feed
In the next lesson, we'll take a look at how to find more feeds. But, for now, this is a great start!
Create a post in your blog about this exercise. In order to get credit, don't forget to send an e-mail to ekulibrarylearning@gmail.com with a link to your blog posting for this lesson.
Don’t know what to blog about? Think about these questions:
What do you like about RSS and newsreaders?
How do you think you might be able to use this technology in your work or personal life?
How can libraries use RSS or take advantage of this new technology?
Posted by
Nicole
at
4:00 PM
0
comments
![]()
Labels: feed readers, newsreaders, RSS
Wednesday, July 18, 2007
#7 Week 3 More Flickr Fun
Like many web 2.0 sites, Flickr has encouraged other people to build their own online applications using images found on the site. Through the use of APIs (application programming interfaces), many people have created third party tools and mashups* that use Flickr images. Here are just a sampling of a few …
Mappr - allows you to take Flickr images and paste them on a map
Flickr Color Pickr - lets you find public photos in Flickr that match a specific color.
Montagr – create a photo mosaic from photos found on Flickr.
Create a blog post about one that intrigues you.
Posted by
Julie George
at
8:30 AM
7
comments
![]()
Monday, July 16, 2007
#6 Week 3 Fun with Flickr
In addition to being a popular Web site for users to share personal photographs, the service is widely used by bloggers as a photo repository. Its popularity has been fueled by its innovative online community tools that allow photos to be tagged and browsed by folksonomic means."
· Flickr Learn More tour (6 steps)
· Mediamazine Flickr Tutorials
· Flickr: Popular tags Interesting- Last 7 days
· Flickr Services (3rd party applications & mashups) and let’s not forget to look at some other libraries on Flickr
Discovery Exercise:
1. Take a good look around Flickr and discover an interesting image that you want to blog about. Be sure to include either a link to the image or, if you create a Flickr account, you can use Flickr's blogging tool to add the image in your post. Another option you have for including images in your post is to use Blogger's photo upload tool.
b. If you're up to an easy challenge ... create a Free account in Flickr and use a digital camera to capture a few pictures of something going on in the library. Upload these to your Flickr account and tag at least one of the images “EKU Libraries” and mark it public. Then create a post in your blog about your photo and experience. Be sure to include the image in your post. Once you have a Flickr account, you have two options for doing this:
So go ahead, explore the site and have some Flickr photo fun
Posted by
Julie George
at
8:19 AM
1 comments
![]()
Labels: EKU Libraries Learning 2.0, Flickr
Sunday, July 8, 2007
#5 Facebook
If you are hearing-impaired or do not have access to audio on your computer, a transcript of this podcast is available.
Facebook is a social network that allows you to share photos, news, videos, or even "gifts" with your friends, whom you add individually, though you can make your profile public. (Learn more about Facebook here.) What sets Facebook apart from some other social networking sites like MySpace is its privacy settings. Privacy controls are very good in Facebook; you can set them very strict or allow some/all of your activities to be visible/known. Facebook is a fun way to connect with colleagues and friends. In library terms, it is also a great way for us to connect with students in a place that is familiar to them. It helps "humanize us" to our library users. One way libraries are using Facebook is by creating groups to make themselves visible in a place where students like to hang out online.
Discovery Exercise:
CREATE A FACEBOOK ACCOUNT.
The quickest way to get a sense of what Facebook has to offer is to see how others are using Facebook. To do that, you will need friends!
ADD A FRIEND IN FACEBOOK
Once you are in Facebook, add me as your friend. (Or, if you prefer, add someone else that you know is a Facebook user as your friend. Some of your colleagues who are in Facebook include Kay Keene, Jamie Rowe, Todd King, Brad Marcum, Cindi Trainor, Melissa Schutt, and Nicole Montgomery, to name a few.)
To add a friend:
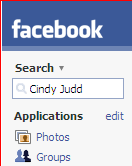
1. In the upper left-hand corner of the Facebook screen, type Cindy Judd in the search box.
2. Next to my profile, click on Add to Friends. This is not an instantaneous process. I will get a message in my inbox notifying me that you want to add me as your friend. Once I accept, you will see me appear in your list of friends.
Once you have friends in Facebook, check out the Groups that they are involved with and the Applications that they have added. That will give you some ideas for things to be involved with. The idea of social networking is that you can see others' friends and add people from those that your friends' know. You will see that many of your library coworkers are already in Facebook. You can click on their profiles from my Facebook page and add them to your friends, too.
BLOG ENTRY
Don't forget to blog about your Facebook experience. (For example: Do you think you would continue to use Facebook after the Learning 2.0 experience is over? What kinds of things could you see yourself using Facebook for? How can you imagine libraries using Facebook?)
Posted by
Cindy J
at
7:40 PM
6
comments
![]()
